WindowsCEシェル化改造 1.とりあえずシェル化 ・以下のサイトへ行き〔epods.zip〕〔registry102.zip〕〔files102.zip〕をDLする。 http://www.geocities.com/epodsfiles/ ・epods.zipの中身とfiles102.zipの中身をポポペのWindowsフォルダに入れ、 registry102.zipの中身は解凍してから適当なフォルダに入れる。 *memdivなどでポポペ側の空き容量を増やしておいたほうが安定して動作します ・registory102フォルダのtascalre.exeを実行してaaaa.regをポポペのシステムに書き込みリセットする。 ・これでとりあえずシェル化は完成。 2.あべこべ タッチパネルを直す 1.のシェル化ではタッチパネルの設定がおかしいため、 タップする位置と反映される動作があべこべになってしまう。 そこでレジストリの設定を見直すことにした。 ・aaaa.regはあくまでePod向けにカスタマイズされたレジストリなので タッチパネルの部分やドライバがePod用になっていた。 そこでいったんポポペをフルリセットしてポポペのレジストリのバックアップを取り、 aaaa.regと見比べて間違っている部分を1行1行直していく。(直したレジストリをここにおいておきます) ・これを1.の手順で再起動したら見事にシェルを操れるようになる 3.やっぱ日本語だよね 2.の状態でも十分CEシェル化されているのだが、やっぱ英語は使いづらい。 そこで今度はCEの日本語化に挑んでみる。 ・まず、WindowsCE用の日本語フォントを用意する(“cefont”でググればすぐ見つかります) ・SmallTweakでシステムフォントをcefontにする ・ポポペを再起動 ・もう一度SmallTweakを開いて今度は”CAPゴシック”に変更。 たしかこれだけでエクスプローラのメニューバーなどが日本語に変わると思います。 *最初から”CAPゴシック”を指定するとなぜか日本語化されませんでした。 ですから、いったんcefontを指定してから”CAPゴシック”を指定しないといけません。 4.仕上げ ポポペ本体のメモリ容量はあまり大きくないのでシステムパスを変更して、 頻繁にアクセスしないシステムファイルをSDカードに退避させるのも手だと思います。 *aaaa.regに記されてたePodのシステムファイルらしきもの(emdobj.dllやemdbctl.dllなど)も必要みたいですので 1.に紹介したサイトからepods_system_virgin.zipをDL&解凍して適当なフォルダに入れて そこをシステムパスに設定してください。 5.スクリーンショット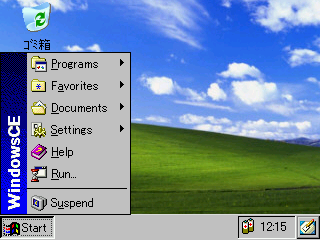

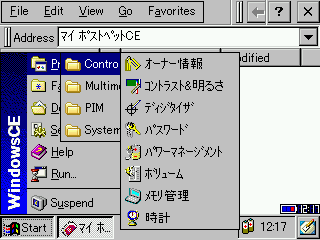
※以上で解説は終わりです。 熟読しても理解できなかった方、またわかりにくい部分があった方はお気軽にメールをください。 ※恐れ入りますが、以前配布していたシェル化セットは 管理人の判断で個人的に配布させていただく形をとっております。 お問い合わせはご遠慮ください。